
Entorno de trabajo en Windows 7
En esta unidad haremos una rápida inspección de los elementos más destacados en Windows 7. Por un lado detallaremos el modo de navegación, las ventanas, viendo los diferentes tipos que podemos encontrar. Daremos un vistazo rápido alescritorio, los iconos y la barra de tareas. Dentro de ésta, nos detendremos brevemente en enumerar los apartados delmenú de inicio. Con todo ello, estamos en condiciones de explorar en profundidad las capacidades que nos brinda este excelente sistema operativo.
Introducción
El sistema operativo es la sala de máquinas del ordenador, y controla sus recursos. Entre otras cosas, se encarga de mostrar los datos e imágenes que vemos en los monitores, controlar los aparatos conectados, interpretar y codificar la información, etc...
Todos los sistemas operativos nacen con la intención de mejorar las versiones anteriores, incorporando nuevas y mejores prestaciones. Windows XP ha sido durante muchos años el sistema operativo de referencia, pero ahora toca cambiar y adaptarse.
Al igual que en versiones anteriores, Windows 7 trabaja en un entorno de ventanas. Podemos tener abiertas todas las que sean necesarias, y ordenarlas o tener acceso a la que necesitemos de forma cómoda, rápida y controlada.

Tipos de ventanas
En este apartado vamos a describir básicamente los tipos de ventanas con las que nos vamos a encontrar haciendo un uso habitual del ordenador.
Son las ventanas que sirven principalmente para visualizar y localizar archivos y carpetas, unidades de almacenamiento y dispositivos del equipo. Al pinchar con el botón derecho del ratón en el marco superior, se nos ofrecen las opciones de configuración de la ventana:

Restaurar
Si la ventana está a tamaño máximo, la devuelve a su tamaño anterior.
Mover
Permite desplazar la ventana por la pantalla.
Tamaño
Posibilita cambiar el tamaño de la ventana.
- Si se acerca el ratón a los lados, el icono cambia y se puede modificar longitud o altura de la ventana.
- Si se acerca el ratón a las esquinas, el icono cambia y se puede hacer un redimensionado simultáneo de los dos lados afectados.
Minimizar
La ventana desaparece del escritorio y se muestra sólo como botón en la barra de tareas.
Maximizar
Ofrece la ventana a pantalla completa.
Cerrar
La ventana desaparece tanto del escritorio como de la barra de tareas.
Las opciones para restaurar, minimizar, maximizar y cerrar tienen accesos directos en la esquina superior derecha de la ventana.

Cada ventana de programa ofrece un aspecto predefinido, impuesto por el fabricante. Algunos programas permiten cierta personalización, para adecuarlo a nuestros gustos o conveniencias.

Por ejemplo, este programa para trabajar con fotografías permite modificar los colores del fondo de la aplicación y la
distribución de los paneles.
Es posible que una ventana de programa permita abrir varios archivos de forma simultánea, en lugar de abrir una ventana independiente para cada uno. Si es así, lo normal es que se muestren como ventanas de documentos, todos ellos dentro de la misma ventana de aplicación. Como ventanas, dispondrán igualmente de sus propios botones para minimizar, maximizar, restaurar, o cerrar.

El Escritorio

Será nuestro entorno de trabajo principal, y es altamente personalizable.
La pantalla de inicio del sistema operativo nos muestra el escritorio. Se trata del punto de partida a partir del cual gestionamos los recursos del ordenador. El escritorio en windows 7 se llama Aero. Define bien alguna de sus características visuales:

La combinación de teclas ![]() permite seleccionar de forma alternativa cualquiera de las ventanas abiertas.
permite seleccionar de forma alternativa cualquiera de las ventanas abiertas.

En el escritorio de Windows 7 encontramos tres tipos de elementos:
Iconos
Un icono es un acceso directo a un recurso concreto del ordenador. Permite ejecutar (abrir) una aplicación (programa), o bien abrir un archivo (de texto, de audio, etc.) determinado.
icono de acceso directo a programa
Icono de acceso directo a programa. Ejecuta el programa mostrando un documento en blanco.

icono de acceso directo a documento
Icono de acceso directo a documento. Ejecuta el programa abriendo un documento concreto.

Los iconos en el escritorio aparecen por dos motivos:
Basta con seleccionar el elemento del cual queremos un acceso directo. Pulsamos el botón derecho del ratón estando sobre él, y pulsamos Crear acceso directo .

Dentro de la ventana se habrá generado un nuevo fichero. Bastará con pinchar una vez con el ratón sobre él, y sin soltar, arrastrar al escritorio. Soltamos.

Ya tenemos un nuevo icono en el escritorio, que nos permite acceder directamente al fichero seleccionado. Normalmente, tendremos que hacer doble click sobre el mismo para ejecutar la acción*.
*Depende de la configuración del ratón.
Barra de tareas
Situada por defecto en la parte inferior de la pantalla, esta barra muestra información muy relevante.

Botones de ventanas
Área de notificaciones
Contiene pequeños iconos que aportan información contextual sobre programas en ejecución. Al pulsar sobre el icono triangular podemos ampliar la información sobre otras tareas que se encuentran en ejecución en nuestro equipo.

Este botón, un tanto escondido, nos permite mostrar el escritorio. Posando el ratón encima, nos ofrece una vista previa. Si pinchamos, todas las ventanas y programas abiertos serán minimizados a la barra de tareas. Podemos conseguir lo mismo con la combinación de teclado

Área de notificaciones
Incidiremos brevemente en este apartado para detallar algunas de las funciones que podemos controlar en esta zona de la barra de tareas.
La barra de tareas puede incorporar pequeños bloques de botones o iconos, representativos de tareas que puede realizar un programa determinado. Disponemos de alguna ya configurada, y tenemos la posibilidad de crearnos una a medida. Con el botón derecho del ratón sobre cualquier zona libre de la barra de tareas:

Este pequeño botón nos permite configurar la presencia y actividad de los iconos disponibles. Al pulsarlo veremos los que están disponibles, y accedemos a las opciones de personalización.

Básicamente lo que podemos hacer es:
- Ocultar icono y notificaciones
No obtendremos notificaciones de la actividad que monitoriza dicho icono. - Mostrar icono y notificaciones
Recibiremos avisos con toda la actividad de la tarea en ejecución. - Mostrar sólo notificaciones
El icono permanece oculto, y activará un globo de notificación cuando el programa ejecute una tarea.
También podemos añadir iconos al área de notificaciones, arrastrándolos desde la ventana de iconos ocultos.
volumen
Es típico disponer en la barra de notificaciones del icono que controla el volumen. Al pulsar sobre él controlamos el nivel general, y accedemos al mezclador, con el volumen de salida de cada dispositivo y aplicación.

Con el botón derecho del ratón pulsado sobre el icono, accedemos a la lista completa de configuraciones relacionadas.

fecha y hora
También es habitual encontrar esta notificación activa. De nuevo, al pulsar sobre la zona, abriremos la ventana para cambiar la configuración.

Menú de Inicio
Al pulsar en el botón de Inicio desplegamos el Menú de Inicio . Este menú nos da acceso a todos los programas y carpetas, y a la configuración del equipo.
En este menú vamos a distinguir estos 4 elementos: Menú de programas, cuadro de búsqueda, panel de accesos y botón de apagar.

Menú de programas
A la izquierda se presenta el menú de programas, que inicialmente muestra un listado de las últimas aplicaciones que hemos utilizado, estando más arriba las que tenemos ancladas. Para ver el menú con el listado de todas las aplicaciones basta con pulsar la opción Todos los programas. Desde este menú podremos acceder a todas las aplicaciones instaladas en nuestro equipo.
Muchos programas se presentan organizados en carpetas que pertenecen a paquetes de programas. En este ejemplo vemos los programas del paquete Microsoft Office.

Si aparece algún programa remarcado en amarillo tan solo indica que ese programa aún no se ha ejecutado una primera vez.
Acceso a documentos recientes
El pequeño icono triangular nos da acceso a un listado de los últimos documentos abiertos con el programa señalado.

Para activar el listado de opciones también podemos dejar el ratón sobre la franja del recurso. En dos segundos se despliega.
Anclar o desanclar programas del menú inicio.
Es habitual que las aplicaciones que utilizamos con mayor frecuencia las tengamos más accesibles para ahorrar tiempo. Una posibilidad es anclarlas en este menú de programas inicial. Para ello basta con pulsar con el botón derecho del ratón y hacer click sobre Anclar al menu Inicio. Tambien podemos quitarlas del menu pulsando con el botón derecho y seleccionando Desanclar del menú inicio.

Cuadro de búsqueda
En la parte inferior izquierda se encuentra el cuadro de búsqueda, una herramienta muy interesante en Windows 7 y que nos ahorrará mucho tiempo. Esta herramienta permite buscar programas y/o documentos. Para ello basta con escribir algunas letras de la aplicación o documento.

abrir la ubicación del archivo
Resulta muy interesante lo que podemos hacer si pulsamos el botón derecho del ratón sobre alguno de los resultados de la búsqueda: Abrir la ubicación del archivo .
Nos abrirá una ventana de la carpeta donde está guardado el archivo, sin necesidad de saber dónde lo tenemos guardado.

Panel de accesos
En la zona derecha del menú de inicio se muestra el panel de accesos que permite acceder a las carpetas y opciones de configuración que se utilizan con mayor frecuencia.

Gestión y administración
A su vez dividido en:
- Panel de control. Controla la configuración de todo el equipo.
- Dispositivos e Impresoras. Accede a los periféricos instalados.
- Programas predeterminados. Controla qué aplicaciones se ejecutan con cada tipo de archivo.
- Ayuda y soporte técnico. Conecta con los recursos de soporte que ofrece Windows para la resolución de problemas.
Botón de apagar
El botón Apagar tiene bastante importancia, puesto que incluye otras opciones aparte de la evidente. En realidad debemos hablar de dos botones. Apagar hace exactamente eso, apagar el equipo, sin pedir confirmación. Y el botón con el icono triangular ofrece opciones cuando es pulsado. Veamos:

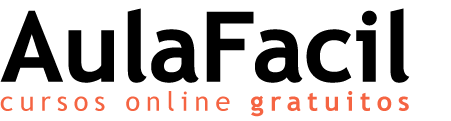
- Lección 1 Windows 7
- Lección 2 Barra de tareas
- Lección 3 Miniaturas
- Lección 4 Barra de tareas
- Lección 5 Barra de tareas II
- Lección 6 Funciones de Ventanas - Aero Snaps (encajar)
- Lección 7 Funciones de Ventanas - Aero Peek (ojeada)
- Lección 8 Descripción del menú inicio
- Lección 9 Tareas Iniciales: Personalizar Windows
- Lección 10 Cambiar de color de ventana y Temas de Aero
- Lección 11 Reemplazo de la Interfaz Aero por otros temas
- Lección 12 Herramientas de Widows 7: Lupa
- Lección 13 Herramientas de Windows 7: Notas Rápidas
- Lección 14 Herramientas de Windows 7: Recortes
- Lección 15 Herramienta de Windows 7: Gadgets
- Lección 16 Herramienta de Windows 7: Gadgets
- Lección 17 Carpetas en Windows 7
- Lección 18 Explorando Carpetas: Barra de Opciones
- Lección 19 Explorando Carpetas: Barra de Opciones
- Lección 20 Carpetas: Barra de Dirección
- Lección 21 Mantenimiento del equipo: Crear Disco Imagen del Sistema y Disco de Recuperación
- Lección 22 Mantenimiento del equipo: Antivirus 1a. parte
- Lección 23 Mantenimiento del equipo: Antivirus 2a. parte
- Lección 24 Mantenimiento del equipo: Antivirus 3a. parte
- Lección 25 Mantenimiento del equipo: Antivirus 4a parte
- Lección 26 Mantenimiento del equipo: AntiSpyware 1ra. parte
- Lección 27 Mantenimiento del equipo: AntiSpyware 2a. parte
- Lección 28 Mantenimiento del equipo: AntiSpyware 3a. parte
- Lección 29 Ajustes: Resolución de Pantalla
- Lección 30 Comando Ejecutar
- Lección 31 Mantenimiento: Scandisk y Defragmentador de Disco
- Lección 32 Cuenta de Usuario: Invitado
- Lección 33 Cuenta de Usuario: Estandar - Control Parental o de Padres
- Lección 34 Desinstalar un Programa
- Lección 35 Instalar un Navegador: Mozilla Firefox
- Lección 36 Instalar un Complemento al Navegador Mozilla Firefox
- Lección 37 Usar el Complemento Download helper
- Lección 38 Desactivar y Desinstalar un Complemento
- Lección 39 Recomendaciones Finales
 FRANOLEAJE
FRANOLEAJE




