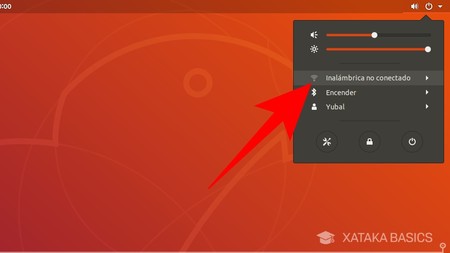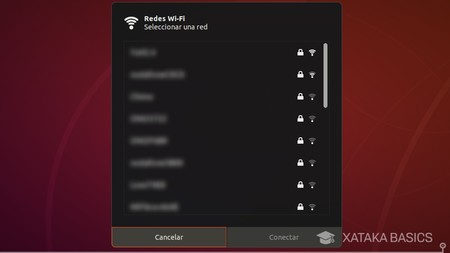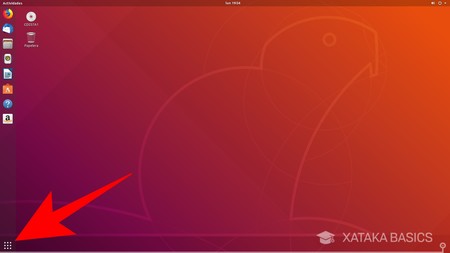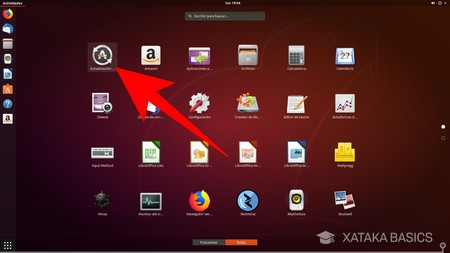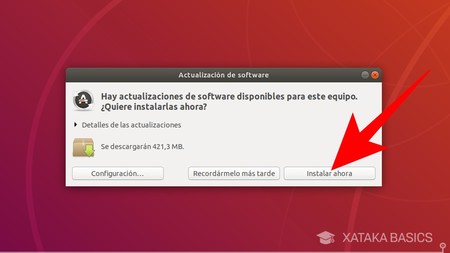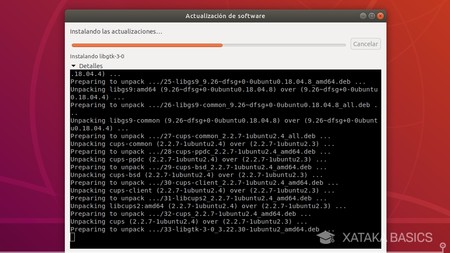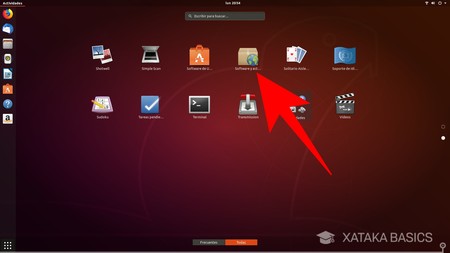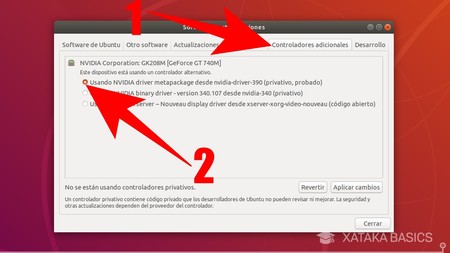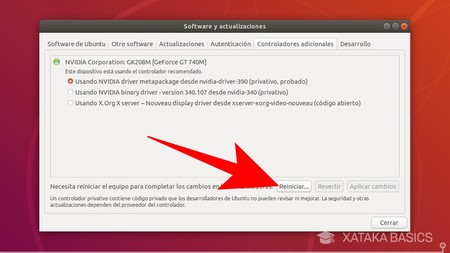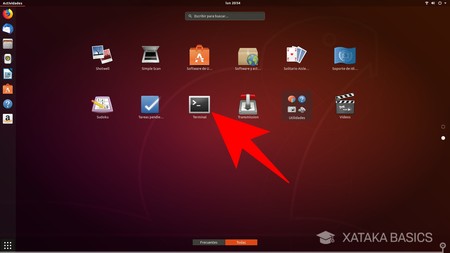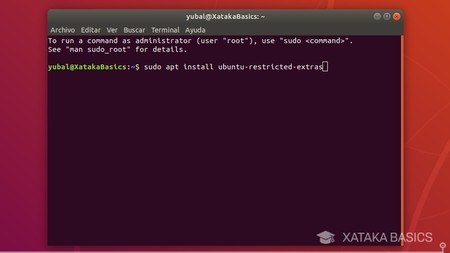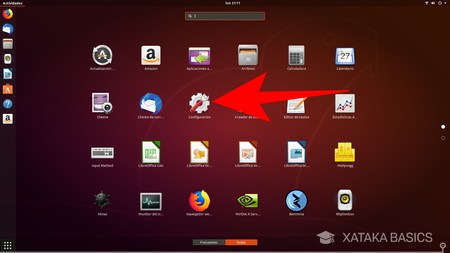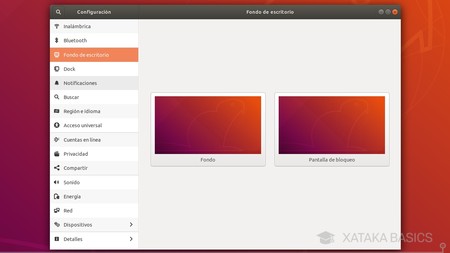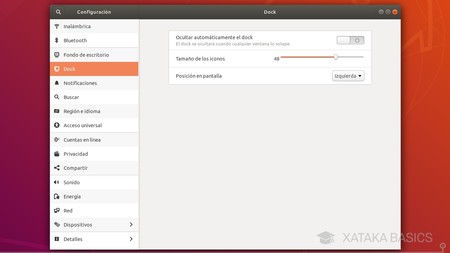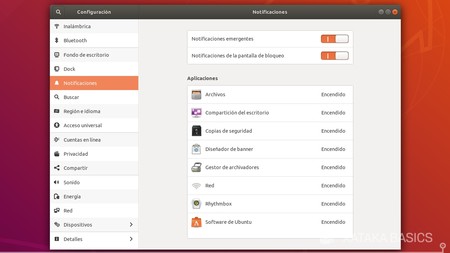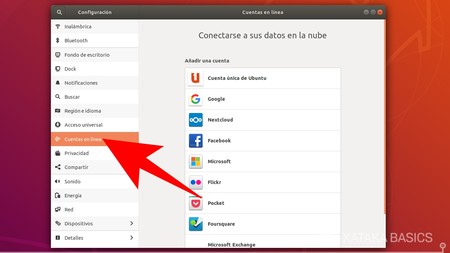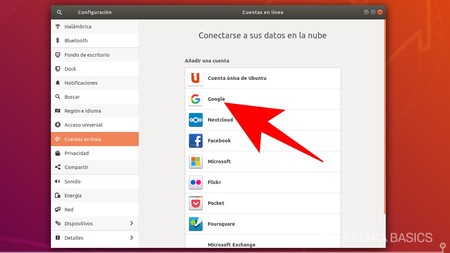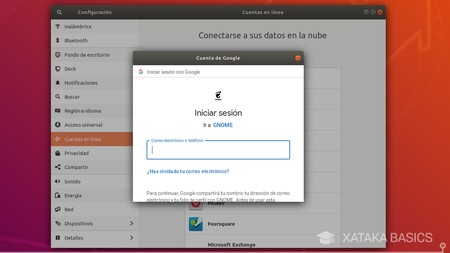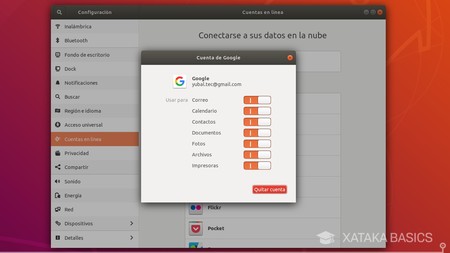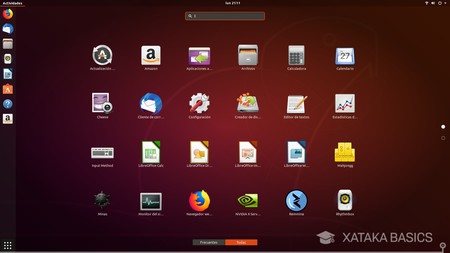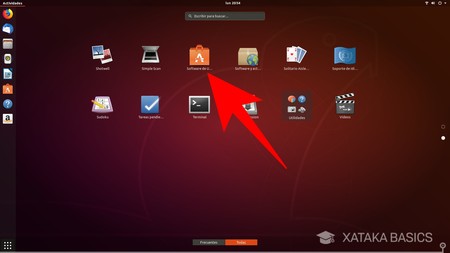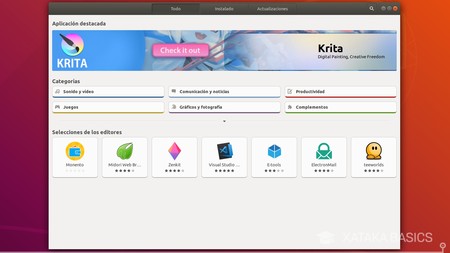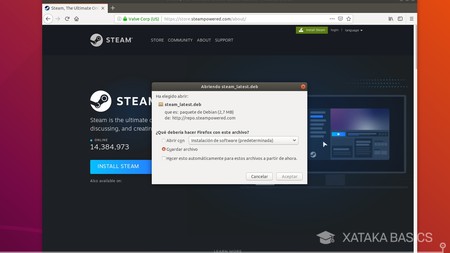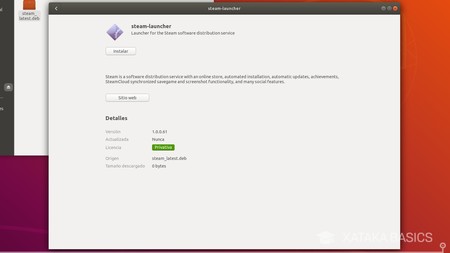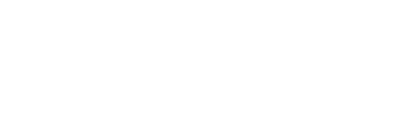

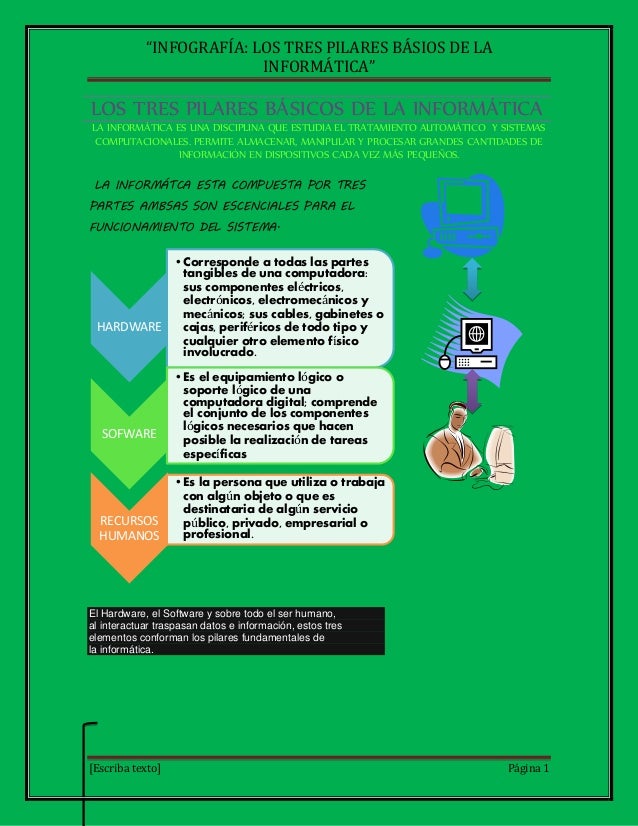


1. Conecta tu ordenador a Internet
Si es la primera vez que inicias Ubuntu u otra distribución, y todavía no has conectado el ordenador a Internet, lo primero que tienes que hacer es conectarte. Si vas a hacerlo por Ethernet es sencillo, ya que sólo tienes que conectar el cable al ordenador. Y si es por WiFi, debes pulsar en los iconos que tienes en la esquina superior derecha de la pantalla. Da igual cual, porque se desplegará el mismo menú.
En este menú, te aparecerá el mensaje Inalámbrica no conectado con el símbolo de WiFi para indicarte que no te has conectado a ninguna red. Lo que tienes que hacer es pulsar sobre esta opción para que debajo aparezcan dos opciones más, entre las que debes pulsar en Seleccionar red para elegir una WiFi a la que conectarte.
Te aparecerá una ventana en la que se van a listar todas las redes WiFi al alcance de la tarjeta de red de tu ordenador o portátil. Aquí, pulsa sobre la WiFi a la que te quieras conectar para seleccionarla, y luego pulsa en el botón Conectar que tienes debajo. Ahora, en la ventana que te aparezca simplemente escribe la contraseña de tu WiFi.
2. Busca nuevas actualizaciones
Una vez ya estás conectado, lo primero que deberías hacer al empezar a utilizar Linux, como cualquier otro sistema operativo, es buscar nuevas actualizaciones. Cuando instalas Ubuntu o cualquier otra distro tienes la opción de que el software se actualice durante la propia instalación, pero incluso si lo haces conviene revisarlo en cuanto inicies el sistema. Para buscar el actualizador, pulsa en el lanzador de aplicaciones en la esquina inferior izquierda.
Cuando lo hagas se abrirá una ventana con los iconos de todas las aplicaciones que tienes instaladas. Dependiendo del entorno de escritorio que tenga tu distribución puede que se muestren las apps de otra manera, incluso con un menú de inicio, pero lo que debes hacer siempre es pulsar sobre la aplicación Actualización de Software o la que te aparezca en su lugar en tu distribución.
En un principio te aparecerá una ventana en la que te aparecerá el texto Comprobando actualizaciones y una barra de carga. Cuando el sistema deje de comprobar si hay actualizaciones para la distro, te aparecerá una ventana en la que se te dice que hay actualizaciones de software disponibles. En esta ventana pulsa en el botón Instalar ahora, y tras verificar tu identidad escribiendo la contraseña empezarás a actualizar tu distro y sus aplicaciones.
La actualización se realizará de forma automática, pero en dos partes: primero descargar los paquetes necesarios y juego actualizándolo todo. Se actualizará tanto la propia distribución en sí como las aplicaciones que tengas instaladas, y una vez termine aparecerá una ventana informándote si hiciera falta de que el equipo necesita reiniciarse. Reinicia ahora o más tarde, pero hazlo cuanto antes.
3. Instala drivers y códecs
Si quieres que tu ordenador rinda al máximo, ya sea para utilizar los últimos juegos o utilizar aplicaciones especialmente exigentes, es muy recomendable que configures los drivers de tu tarjeta gráfica. Ubuntu tiene soporte para la mayoría de ellas con controladores alternativos gratuitos y de código abierto, pero también puedes elegir los privativos de cada fabricante. Para ello, ve de nuevo al lanzador de Ubuntu y buscar la aplicación Software y actualizaciones.
Una vez se abra la ventana de Software y actualizaciones, ve a la pestaña de Controladores adicionales. Lo lógico es que veas que tu equipo está utilizando un controlador alternativo, generalmente x.Org X server. Para utilizar el controlador del fabricante de tu gráfica, elige este controlador en la lista y pulsa el botón Aplicar cambios que hay justo debajo. Es posible que haya dos opciones, y siempre te recomendaremos utilizar ese en el que ponga probado.
Tras escribir tu contraseña para verificar tu identidad, la aplicación procederá a descargar el controlador de tu gráfica e instalarlo. Esta operación puede tardar unos minutos, y cuando termine se te pedirá que reinicies el ordenador para aplicar los cambios. Puedes hacerlo pulsando la opción Reiniciar que verás en la misma ventana de los controladores adicionales.
En las capturas de antes puedes ver que los drivers de nVidia son la versión 390. Para actualizar a una versión más actual lo vas a tener que hacer a mano desde el terminal. Para ello, abre el terminal y escribe los comandos sudo add-apt-repository ppa:graphics-drivers/ppa y sudo add-apt-repository ppa:oibaf/graphics-drivers. Una vez instalados, verás que al repetir el proceso aparecerán versiones más actualizadas como la 430 o posteriores, que son más recomendables de utilizar como nos han dicho en los comentarios (¡Gracias!)
Como ya te explicamos en anteriores tutoriales, cuando instalas la distribución tendrás opción de instalar software de terceros y códecs multimedia privativos. Si no lo has hecho, lo mejor es que lo hagas después para asegurarte tener compatibilidad con todos los formatos como el MP3. Para ello, abre la aplicación Terminal que encontrarás en la lista de aplicaciones.
El terminal de Linux es más o menos como el PowerShell de Windows 10, y te permite acelerar algunas operaciones escribiendo código para realizarlas en vez de tener que perder tiempo en menús y configuraciones. Aquí vas a tener que escribir los siguientes códigos, confirmando en cada uno tu contraseña y luego escribiendo la letra s y pulsando Enter cuando se te pida confirmar cada acción.
- sudo apt install ubuntu-restricted-extras: Es el comando que tienes que escribir sí o sí, ya que descargas los códecs multimedia privativos que Ubuntu no trae por defecto, y que necesitarás para poder reproducir un montón de archivos.
- sudo apt install libavcodec-extra: Este es prescindible, pero también puedes instalar la versión gratuita de libavcodec, que evitará problemas al realizar tareas multimedia con editores de vídeo o transcodificadores.
- sudo apt install libdvd-pkg: Otro código prescindible, que te servirá para habilitar la reproducción de discos DVD cifrados.
En algunos casos, vas a tener que aceptar licencias de instalación moviéndote por un menú con las flechas del teclado. Puede parecer engorroso, pero es algo que sólo vas a tener que hacer una vez. También podrás instalar muchos otros códecs, pero estos son quizá los más importantes, sobre todo el de los extras restringidos.
Y bueno, si no quieres tener que instalar códecs adicionales siempre puedes optar por instalar una aplicación que los traiga incluidos, como por ejemplo VLC. Puedes buscarla en la tienda de aplicaciones o con el comando sudo snap install vlc en el Terminal.
4. Adapta el aspecto de Ubuntu a tus necesidades
Otro de los primeros pasos que puedes dar con Ubuntu y cualquier otra distro es configurar su aspecto inicial. El cómo hacerlo puede cambiar dependiendo de la distribución, pero en el caso de Ubuntu lo que tienes que hacer es abrir el menú de aplicaciones y pulsar sobre la de Configuración para acceder a sus ajustes.
Una vez en los ajustes, lo primero que puedes cambiar son los fondos de pantalla. Para ello, en la columna de la izquierda entra en la sección Fondo de escritorio. En ella, pulsa sobre las secciones de Fondo y Pantalla de bloqueo, y al pulsar en cada una accederás a una galería con imágenes entre las que puedes escoger. Puedes usar los fondos por defecto, colores planos o los archivos de tu carpeta de imágenes.
También puedes cambiar el aspecto de la barra lateral de Ubuntu entrando en la opción Dock de la configuración. Podrás activar la opción de que esta barra se oculte automáticamente y se muestre sólo cuando muevas el ratón hacia la izquierda, cambiar el tamaño de los iconos que hay en ella, e incluso cambiar su posición si prefieres que esté abajo o a la derecha en vez de en la izquierda de la pantalla
Las notificaciones que muestra el sistema operativo las puedes modificar en la sección Notificaciones de la configuración. Puedes desactivar las notificaciones emergentes o de la pantalla de bloqueo, y también elegir individualmente las aplicaciones que quieras que muestren notificaciones o no lo hagan.
Por defecto, el buscador interno de Ubuntu buscará resultados en tus archivos, calendario, contraseñas, aplicaciones o terminal. Pero puedes desactivar o activar todas las fuentes de búsqueda o desactivar el buscador por completo entrando en la sección Buscar de la configuración de Ubuntu.
Por último, en Región e idioma puedes cambiar el idioma del sistema operativo, y en la sección de Privacidad puedes ajustar los servicios de ubicación o el bloqueo de pantalla. Por defecto todo vendrá preparado para maximizar la privacidad, pero puedes hacer los ajustes que quieras según tus necesidades.
5. Vincula tus cuentas en la nube
Y ya que estás dentro de la opción de Configuración, en ella también vas a poder vincular las cuentas que tengas en diferentes servicios en la nube. Para hacerlo, en la columna de la izquierda del menú de configuración debes pulsar sobre la opción Cuentas en línea que te aparecerá entre el acceso universal y las opciones de privacidad.
Cuando entres en esta sección, verás que en la pantalla aparecen varios servicios que puedes vincular, desde Google, Microsoft y Facebook hasta tu cuenta de Pocket o Todoist. Lo que tienes que hacer aquí es hacer clic sobre el servicio que quieras vincular para que se abra la ventana de inicio de sesión.
Esta ventana de inicio de sesión se conecta con Internet, por lo que el proceso para vincular la cuenta es igual al que tendrías visitando al web del servicio. Por ejemplo, en Google tienes que escribir tu correo y contraseña, y luego otorgar permisos para que Gnome, que es el entorno de escritorio de Ubuntu, pueda acceder a la cuenta.
Una vez iniciada la sesión y dados los permisos, el sistema te preguntará qué elementos quieres sincronizar con Ubuntu o la distribución que hayas elegido. En este caso, al sincronizar Google podemos añadir la cuenta al correo, el calendario, los contactos y muchos otros elementos del sistema operativo, pero estos pueden ser más o menos dependiendo de la naturaleza de cada cuenta.
6. Explora las aplicaciones preinstaladas
Tu distribución de GNU/Linux va a venir con una serie de aplicaciones preinstaladas. Estas no son aplicaciones comerciales que están por acuerdos puramente económicos, aunque dependiendo de la distro puede que haya alguna, sino únicamente las aplicaciones más esenciales que vas a necesitar para poder funcionar de forma básica.
Encontrarás un navegador, generalmente Firefox, así como la suite ofimática de LibreOffice. También habrá aplicaciones para la reproducción de vídeos, de fotografías, para realizar escaneos e impresiones, y puede que algún que otro juego. Las aplicaciones que aparecen tampoco están elegidas al azar, y suelen ser algunas de las herramientas gratuitas y abiertas o libres más populares disponibles para Linux.
Por lo tanto, otro paso recomendable es que inviertas un poco de tiempo en explorar algunas de estas aplicaciones para ver hasta qué punto te convencen o necesitas otras. Ten en cuenta que muchas de ellas tienen versiones también para otros sistemas operativos, por lo que aunque finalmente no acabas convencido y decidas volver a Windows, siempre podrás llevarte contigo las aplicaciones que más te hayan gustado en tu experiencia con Linux.
7. Instala nuevas aplicaciones
Y claro, las aplicaciones básicas tampoco son todas las que vas a necesitar para utilizar tu distro GNU/Linux en el día a día, por eso el último paso es siempre el de buscar e instalar todas las demás aplicaciones que necesites utilizar. Existen tres métodos para hacerlo, y el primero de ellos es abrir la tienda de aplicaciones que haya en tu distribución.
Estas tiendas de aplicaciones funcionan de forma muy similar a la de otros sistemas operativos. Tendrás una pantalla principal con las categorías y apps recomendadas, y tendrás que navegar por ellas para descargar las que quieras encontrar. También hay un buscador para localizar aplicaciones concretas, así como una sección de instalados para eliminar las que no quieras usar y otra para buscar actualizaciones.
El segundo método es el de descargarte el instalador de la aplicación que quieras desde su página web. El proceso es exactamente el mismo que cuando te bajas aplicaciones para Windows, sólo que en vez de un archivo .exe te bajarás otro con el tipo de formato que utilice tu distribución. Por ejemplo, en Ubuntu y todas las demás distribuciones basadas en Debian, el formato ejecutable es el .deb.
Una vez descargado, haz doble click sobre el ejecutable para lanzar el instalador en el que verás una descripción de la aplicación, su tipo de licencia y un botón Instalar para proceder a añadirlo a tu sistema operativo. Como ves, es básicamente como estás acostumbrado a hacer en Windows, sólo que con un proceso de instalación aún más sencillo.
Y el tercer método es el más rápido, pero también el que puede intimidar un poco más. Y es que puedes instalar aplicaciones utilizando el terminarl y un comando que puede variar dependiendo de la distribución. En Ubuntu es sudo apt-get install seguido del nombre del paquete de la app. Este es un método que te encontrarás en muchos foros y comunidades, ya que en vez de explicarte paso a paso el proceso de instalación de una app sólo te dirán el único comando que debes usar.
Extra: navega y explora las comunidades linuxeras
Si algo tienen las comunidades de GNU/Linux es que están llenas de usuarios encantados de que le des una oportunidad a este sistema operativo, y que no dudarán en ayudarte y aconsejarte con cada duda que tengas. Por lo tanto, si estás probando por primera vez una distro nunca viene de más participar en una de estas comunidades para encontrar ayuda o recomendaciones de aplicaciones que podrías querer instalar.
En esta pequeña guía nos hemos centrado en los primeros pasos más básicos para empezar a tener a punto tu distribución, pero en Linux vas a tener un control total de tu sistema operativo, por lo que puedes hacer muchas otras cosas algo más avanzadas para adaptarlo a tus necesidades. De hecho, estoy convencido de que en los comentarios de este mismo artículo seguro que hay unos cuantos consejos más.







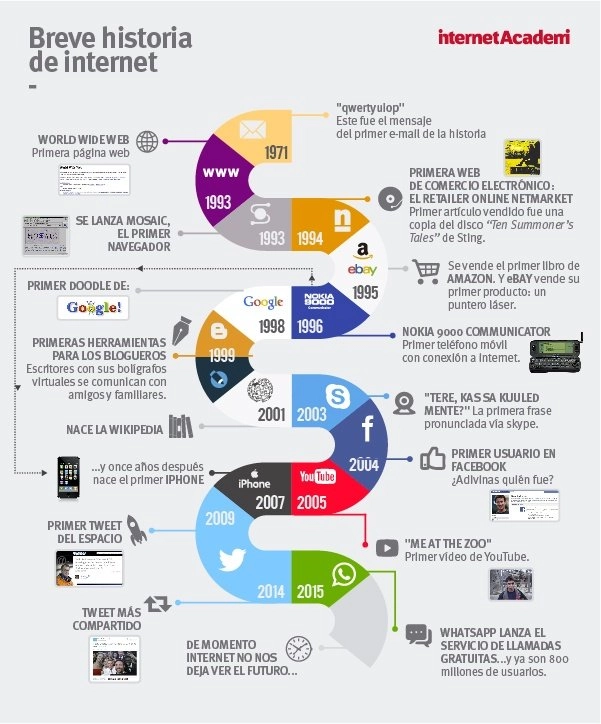




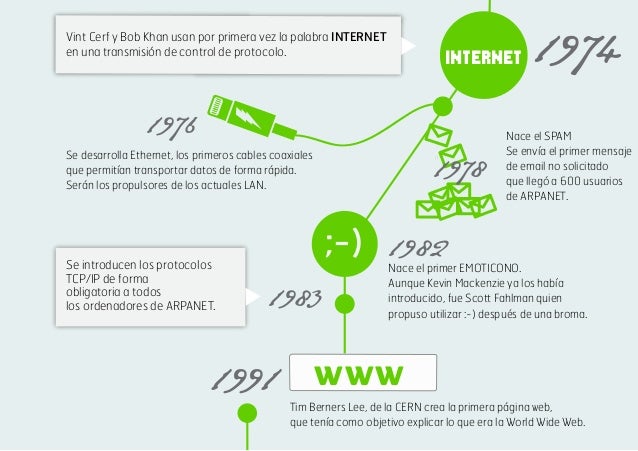
 FRANOLEAJE
FRANOLEAJE