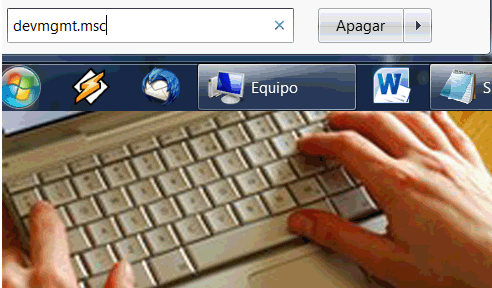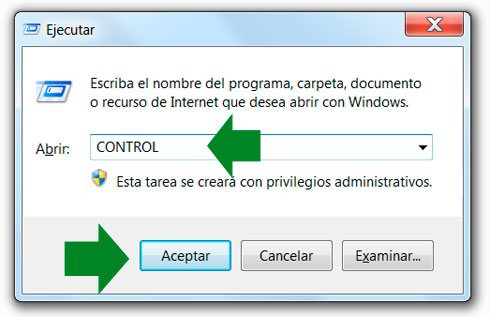Redes de Área Local
Las redes de área local o LAN (del inglés, Local Area Network) son redes de
comunicaciones de ámbito privado dentro de un máximo de unos pocos kilómetros de distancia (edificios, oficinas, etc.). Su uso principal es conectar ordenadores personales y
equipamiento de trabajo para compartir información y recursos (impresoras, escáneres…).
Las LAN pueden ser cableadas o inalámbricas (como las desarrolladas con el estándar IEEE 802.11, conocido
como WiFi).
En el caso de las LAN cableadas, que fueron las pioneras, las velocidades alcanzadas típicamente van desde los 10 hasta los 100 Mbps, aunque se está generalizando el acceso a 1Gbps en las
últimas redes Ethernet (estándar IEEE 802.3). Además, se caracterizan por logrartransmisiones con muy pocos errores.
En general, las LAN están configuradas con tecnologías de transmisión consistentes de un único cable al
que se conectan todas las máquinas y por el que se realiza la difusión de los datos. Básicamente, esto se puede conseguir con una topología de bus (cable lineal) o con una topología en
anillo. En cualquiera de los dos casos es necesario contar con mecanismos de arbitraje que controlen el acceso al medio para evitar colisiones. En el caso de las redes de bus Ethernet, el
mecanismo de arbitraje está descentralizado, y cada máquina puede transmitir en cualquier momento. En caso de colisión de los paquetes, cada equipo espera un tiempo aleatorio y reenvía
los datos. Otras redes utilizan una llave maestra o token que va pasando de máquina en máquina, de manera que un equipo sólo puede transmitir en el momento en el que posee la
llave.
Pasos previos:
* Instalación de todos los drivers de las diferentes tarjetas de red que
tengamos, routers, cableado, conectarlo al wireless, etc.
* Poner
clave al ordenador, ya que de lo contrario, no podremos acceder a los documentos compartidos, al menos a mí, no me dejaba hasta que no he puesto una clave de inicio de
sesión.
Una vez hecho estos dos pasos, comenzamos a configurar la red
local.
Nos vamos a Equipo, clic derecho sobre el icono y le damos a
propiedades tal y como está en la siguiente imagen:
Ahora vamos a cambiar las configuraciones por defecto que
había para poner las nuestras, incluido el Grupo de Trabajo para poder usar diferentes sistemas operativos en la red local.
Ahora nos vamos a Inicio/Panel de Control y seleccionamos
“Redes e Internet”, más adelante pinchamos en “Grupo Hogar” para entrar en la configuración.
Ahora nos saltará un error, aunque se soluciona de una manera
sencilla.
Al conectarnos a la red de internet, Windows nos pregunta qué
donde estamos,si Red Doméstica, Red de Trabajo o en una Red Pública, si seleccionamos red pública ocurrirá esto:
Y para solucionarlo pinchamos en la pregunta que indico en la
captura y seguimos las instrucciones.
Una vez configurado correctamente como “Red Doméstica” o “Red
de Trabajo”, aparecerá la siguiente pantalla:
Pinchamos en siguiente y nos aparecerá ésta otra:
Procedemos a cambiar la clave por una que recordemos
mejor.
Con las opciones por defecto no hay que tocar nada más, no
obstante, si queréis ver las distintas opciones, o incluso que no haya que meter ni clave ni nada (como Windows XP) lo podemos hacer.
La única configuración que yo tocaría sería ésta, recomiendo
que dejemos activado el uso compartido con protección por contraseña.
Una vez hecho todo, ya deberíamos poder acceder desde otros
ordenadores al equipo y viceversa.
Recordad que para acceder desde otros sistemas operativos que
no sean Windows 7, meteremos nombre de usuario y contraseña del equipo de Windows 7 al que vamos a acceder.
Aunque si utilizas en todos los ordenadores el mismo usuario
y contraseña para el inicio de sesión te dejará acceder automáticamente.
Configurar una red LAN en Windows 7:
Redes de Área Local Inalámbricas o WLAN (Wireless Local Area
Network)
El desarrollo de las redes inalámbricas ha sido propiciado, entre otras cosas, por la
actividad de estandarización realizada organizaciones internacionales que posibilitan en la actualidad la conexión de dispositivos en forma inalámbrica "sin cables", empleando
protocolos de comunicación (como por ejemplo TCP/IP), y disponiendo cada dispositivo de una dirección física única (MAC address).
Una de las instituciones con mayor peso en la creación de estándares tecnológicos es
el IEEE. (Institute of Electrical and Electronic Engineers). Dada la diversidad de tecnologías existentes en la actualidad, en el IEEE se utilizan valores numéricos
que permiten organizar las diferentes familias de estándares y los comités que se encargan de su certificación. Específicamente, los estándares diseñados para las redes
informáticas están agrupados bajo el estándar número 802. Tras este valor se han agregado números para diferenciar los estándares de la misma familia: por ejemplo, para redes
Ethernet (las clásicas redes informáticas cableadas) se utiliza el 802.3. Para las PAN (Personal Area Networks) se utiliza el 802.15. En el caso de las redes inalámbricas se ha creado el estándar el 802.11 o Wi-Fi para las Redes de Acceso Local (WLAN) y el estándar 802.16 o WiMAX para las redes de Acceso Metropolitano(WMAN).
El Estándar 802.11 Wi-Fi
Dentro de cada estándar hay variaciones en función de la evolución de la tecnología. En el
caso del 802.11 se fueron creando subgrupos, que se han ido identificando mediante letras. De este modo, se empezó a explotar comercialmente el estándar IEEE 802.11b, siendo
su fecha de aprobación en 1999. El estándar 802.11b fue el mejor aceptado entre los principales fabricantes ya que se consideró como el más completo. Asimismo, los fabricantes
se agruparon en una asociación que certifica que los productos son compatibles entre sí dentro de la norma 802.11.
Configurar una red inalámbrica:

|
 FRANOLEAJE
FRANOLEAJE